常日頃ネット等で買い物をしていると、必要なくなったモノやサイズが合わなかったけど捨てるより売って換金したいモノなど、たくさんたまってきますよね(ブログ内で紹介しているモノのほとんどはネットで購入したモノ)。
自分はよく楽天やアマゾン、Wowma!で服や靴を買うので、気に入ったモノの他に必要なくなったモノもたくさんたまってきます。
今回の記事では、もう必要なくなったモノを必要としている人に販売したい、そんな時に活用すると便利なフリマアプリ「メルカリ」での出品方法をざっくりとまとめたので説明します。
このページを見ながらフリマアプリ「メルカリ」を使えば誰でも簡単にいらなくなったモノを出品できるので是非ブックマーク(お気に入り)登録お願いします!
- フリマアプリ「メルカリ」で商品を出品するおおまかな流れ
- カメラで商品を撮影して出品します
- 商品名と商品説明を入力します
- 商品の詳細を入力します
- 配送についてを入力します
- 最後に販売価格を入力して終了です
- 商品が売れたらやる事
フリマアプリ「メルカリ」で商品を出品するおおまかな流れ
1. カメラで商品を撮影した後、商品名や商品の説明、他には商品の詳細や配送方法や販売価格などを入力して出品します。
2. 商品が売れます。
※なかなか売れなければ、徐々に価格を下げて再出品します。
3. 梱包後設定した配送方法に従い、商品を発送して発送したことを購入者に伝えます。
4. 商品が購入者に届いたら、出品者と購入者がお互いを3段階評価して、取引を終わります。
5. 売上は、振込申請によって現金として受け取ることができます。
※出品する前にメルカリの会員登録をしなければなりませんので会員登録の方法はこちらを参照してください。
カメラで商品を撮影して出品します
メルカリトップ画面の右下にある「赤丸のカメラボタン」をタップします。
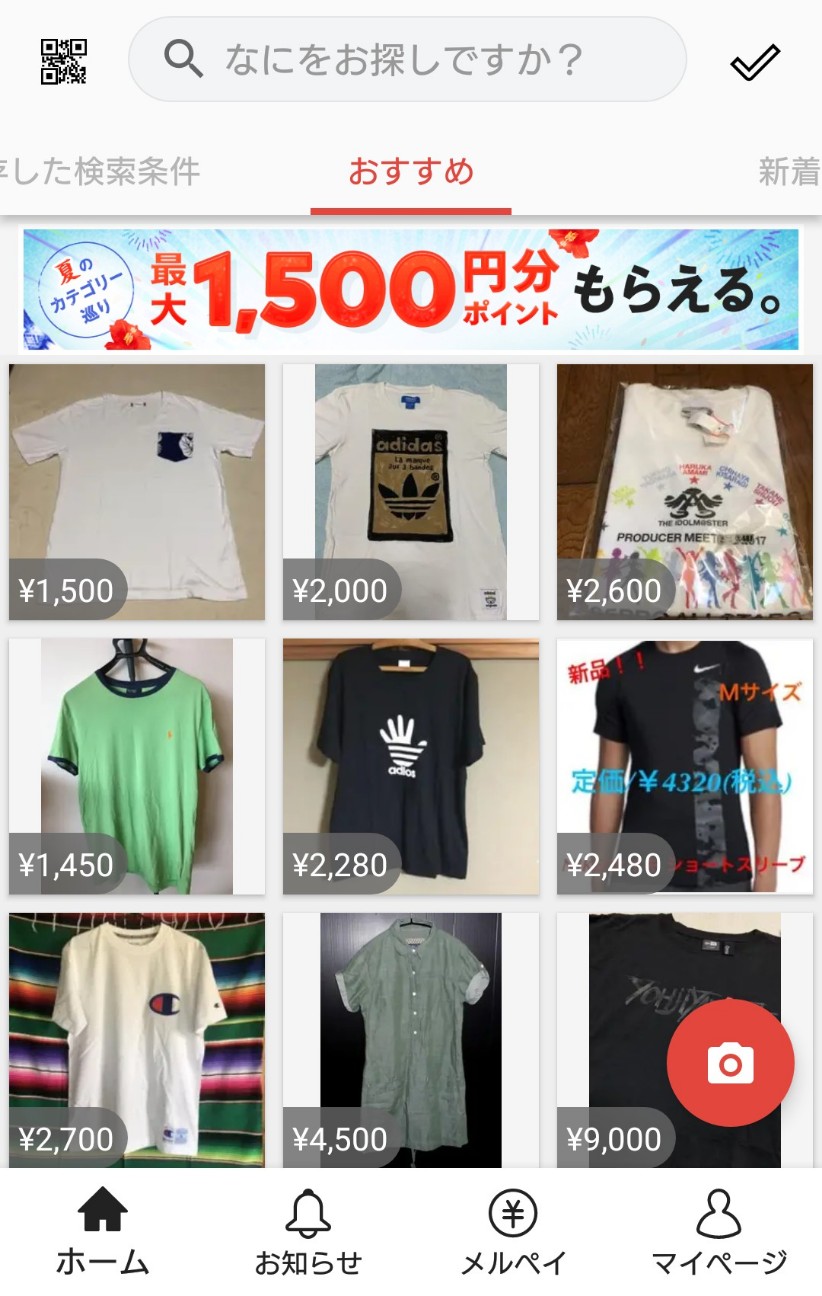
タップすると「出品はじめかたガイド」という画面が出てきますので、赤い「出品する」ボタンをタップするか「出品へのショートカット」の中から、写真を撮るアイコンかアルバムアイコンをタップして商品画像を入力していきます。

「出品する」をタップすると以下の画面に切り替わります。この画面からも写真の撮影やギャラリーを選択する事ができます。
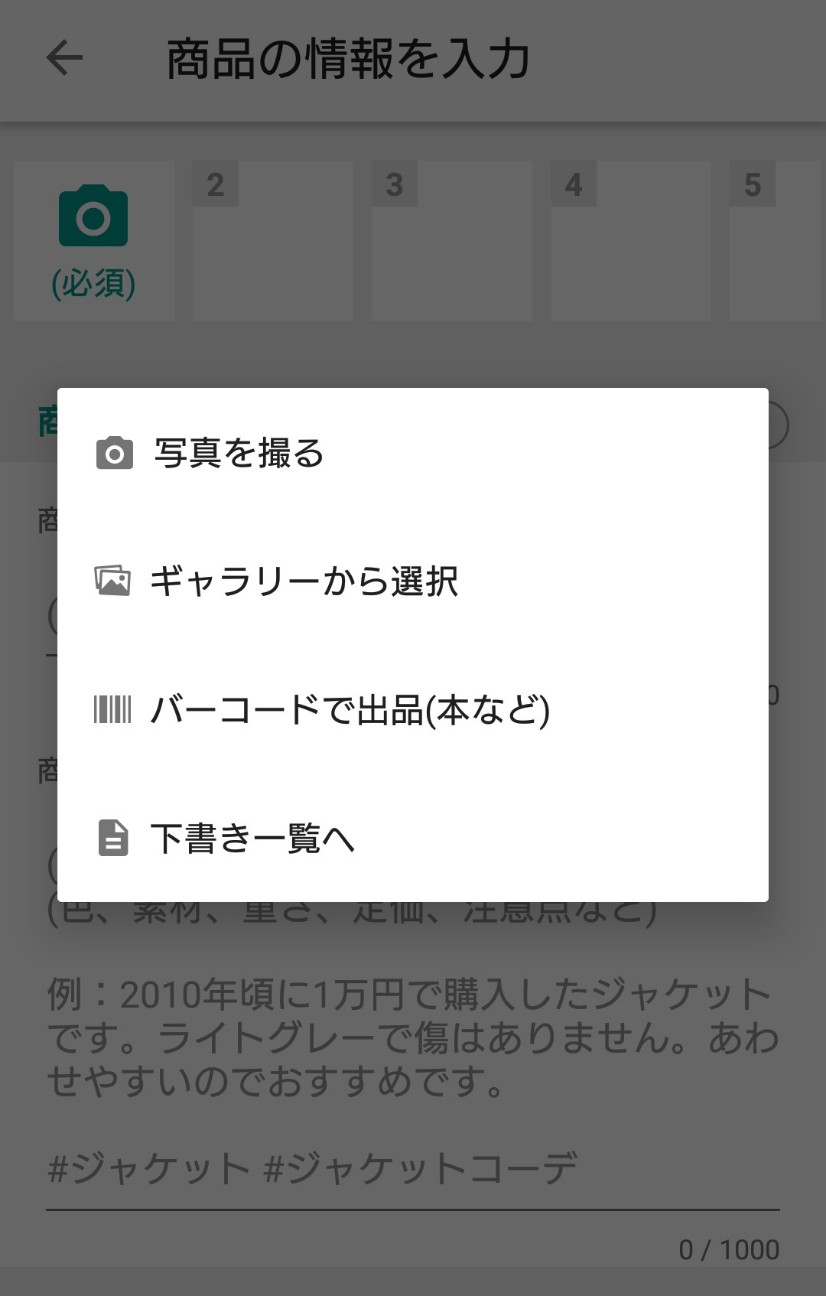
次に、「商品の情報を入力」する画面のカメラアイコン(必須)をタップします。
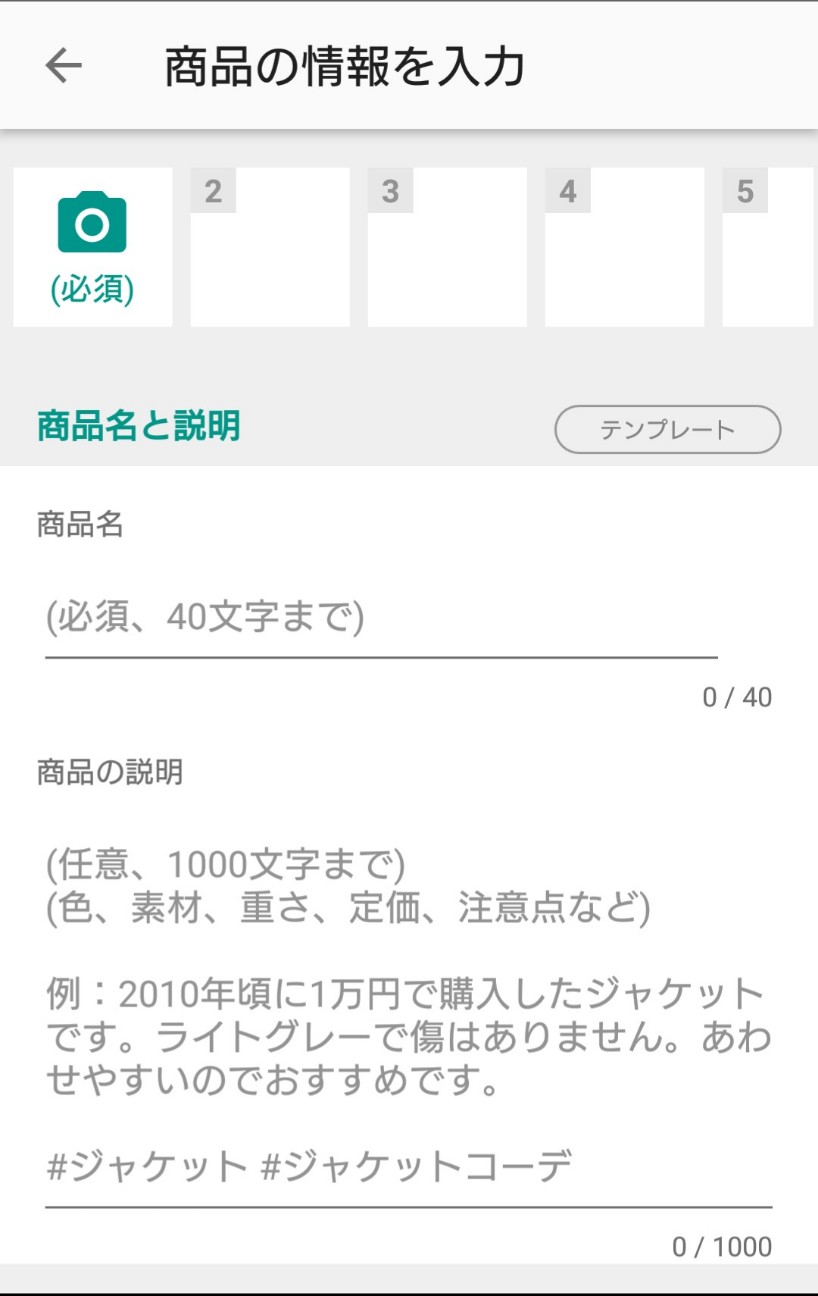
商品画像をまだ準備してない場合はここで撮影することもできます。
既に商品画像を撮影してある場合は画面左下のギャラリーをタップし、商品画像を選択して入力していきます。
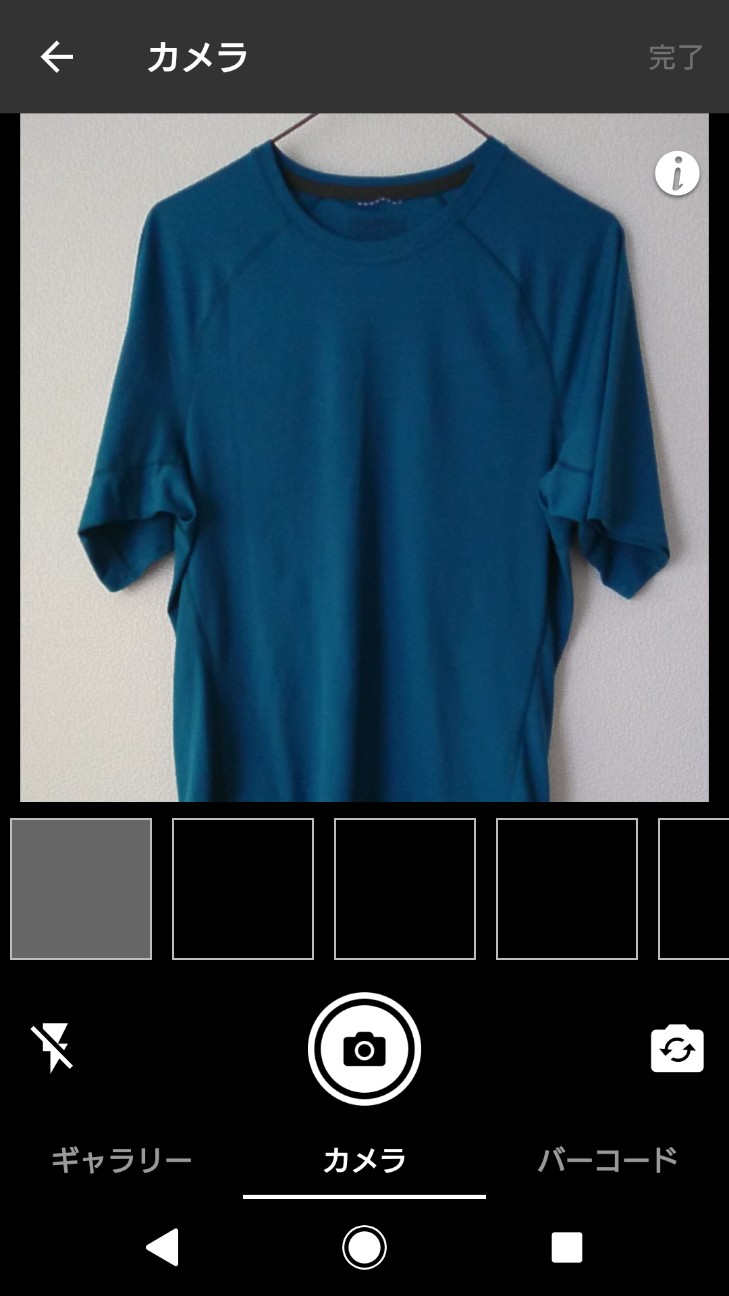
商品画像を入れると以下のようになります。
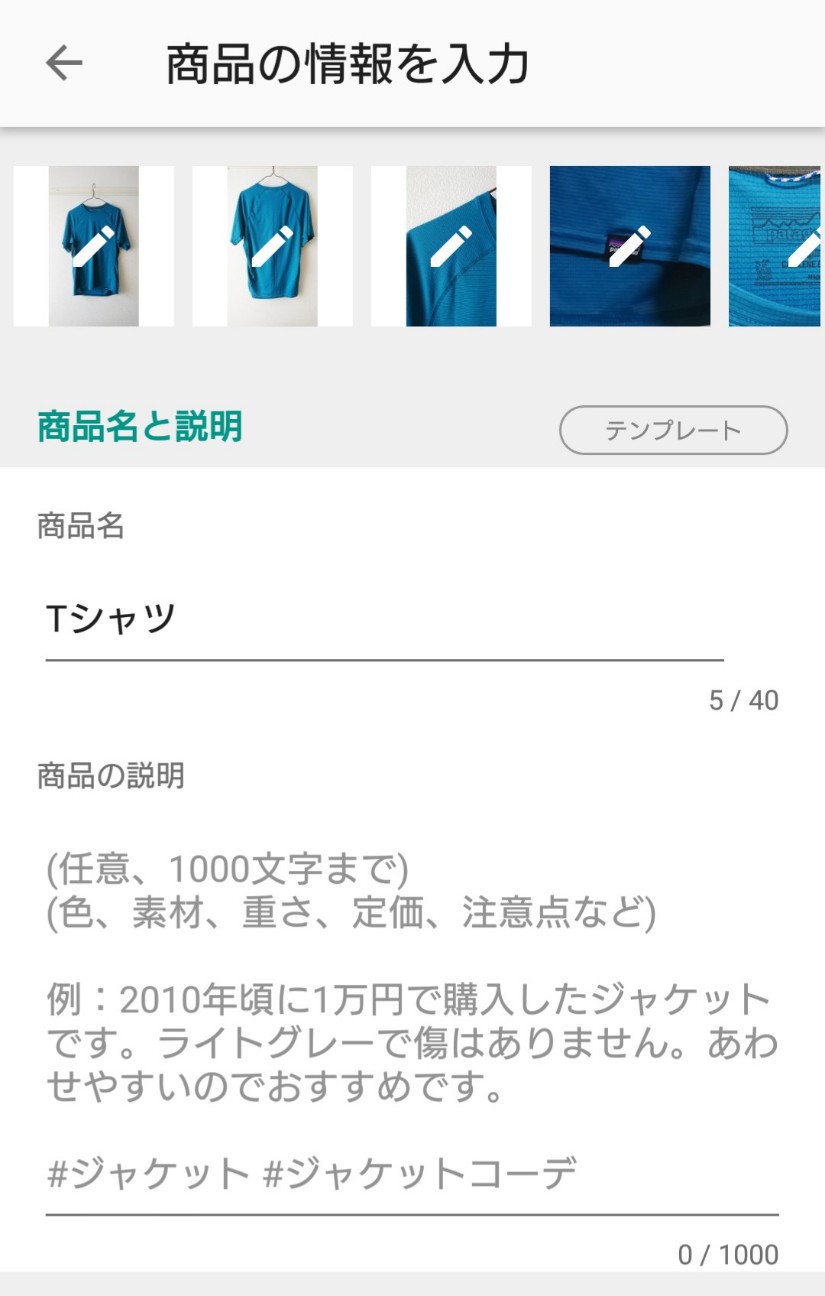
商品名と商品説明を入力します
商品の画像の設定が終わったら、商品名と商品の説明を入力します。
商品名は40文字まで入力できるので検索されやすい商品名にします。商品の説明は1000文字まで入力できますので商品の状態などがわかるよう入力します。
商品のダメージ具合や商品を売る理由なども商品の説明にしっかり入力すると売れやすくなると思います。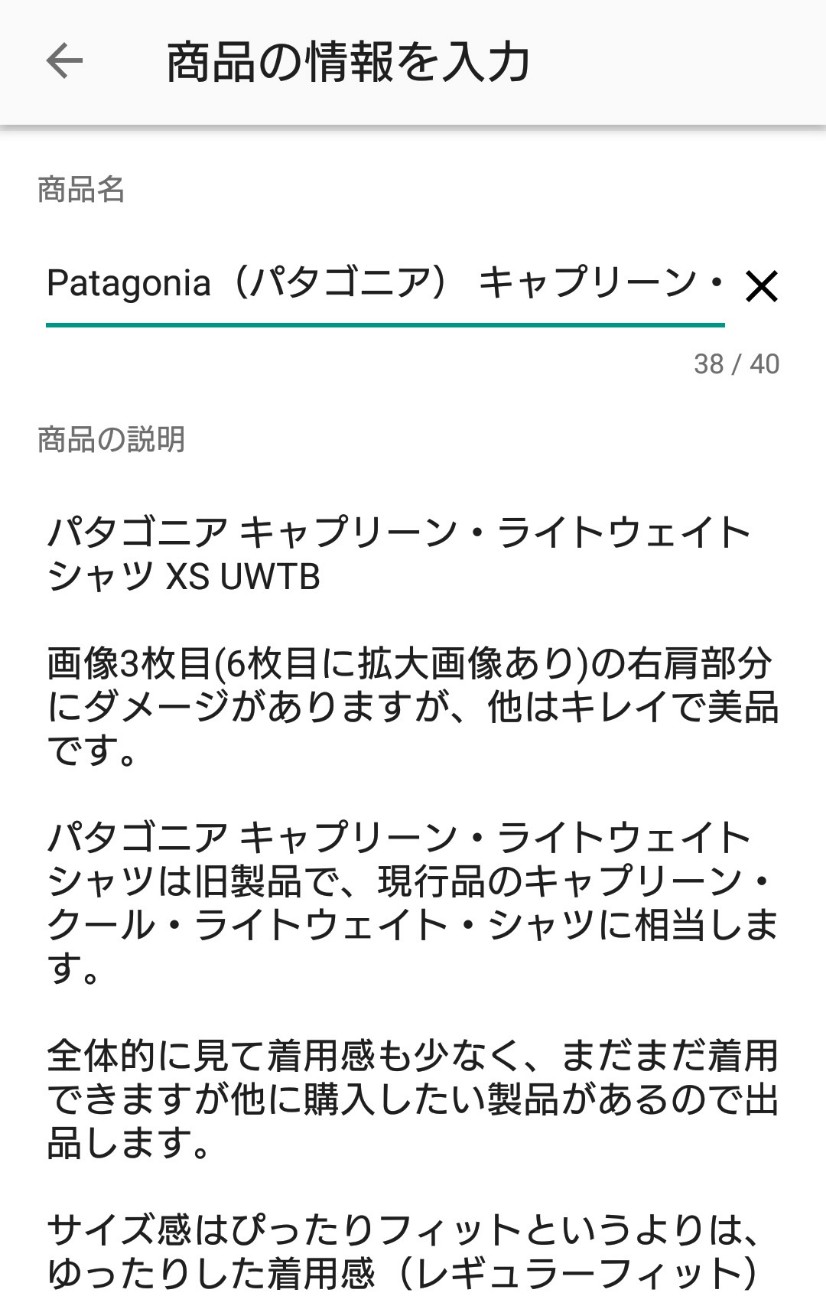
商品の詳細を入力します
商品名と商品の説明を入力し終わったら、次は商品の詳細を入力していきます。
商品のカテゴリーを選択
カテゴリーは商品の画像を設定すると、おおまかなカテゴリーが自動で入力されますので、変更したい場合はカテゴリーの部分をタップして正しいカテゴリーに変更しましょう。
商品のサイズとブランド名を入力
サイズは商品のタグ等(縫い付けてあるモノとか)に記載されてあるモノを参照しサイズを入力します。
ブランドがないモノもあります。その場合は空白でもかまいませんので、商品名にしっかりとブランド名を入力しておくようにしましょう。
※商品の説明文に「#○○」 というふうにハッシュタグを付けると検索されやすくなります。
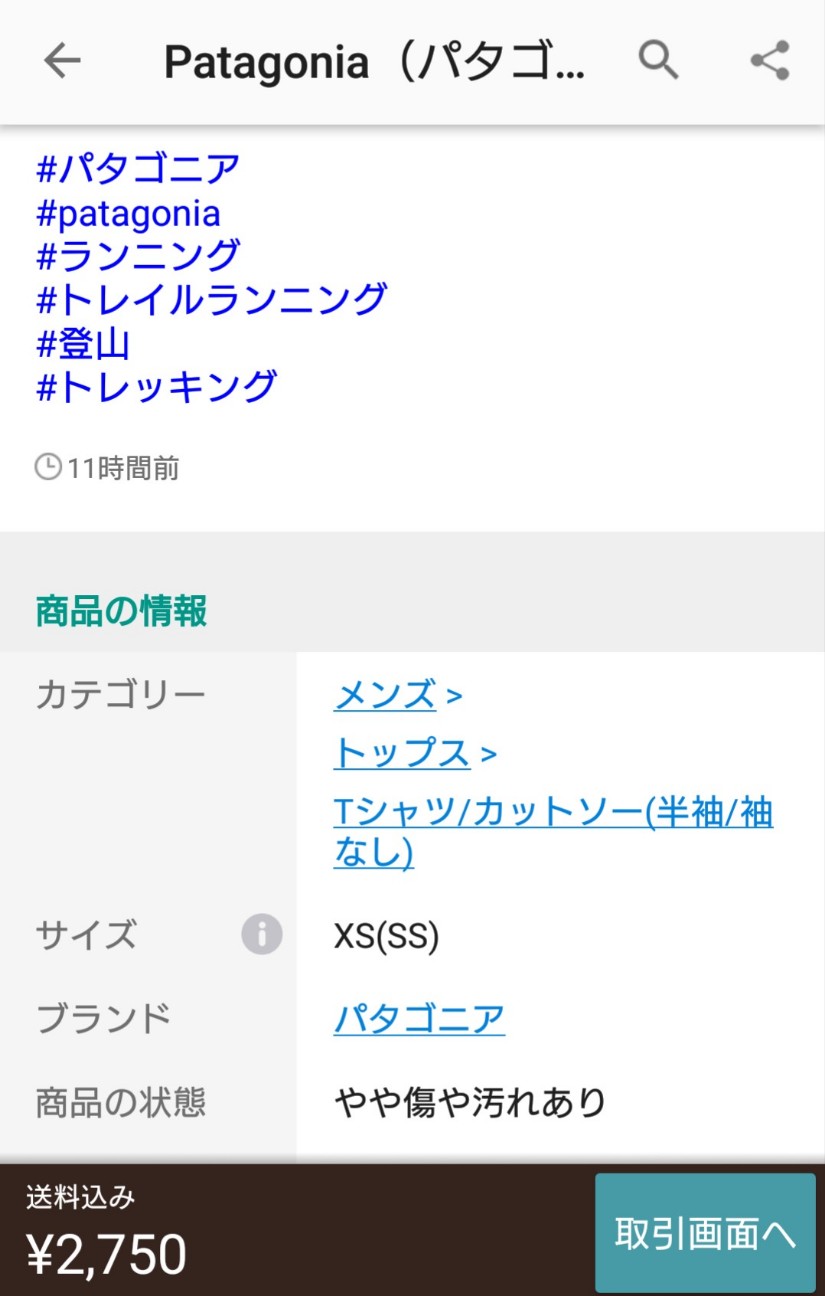
商品の状態を選択
サイズやブランドを入力し終わったら次は商品の状態を入力します。
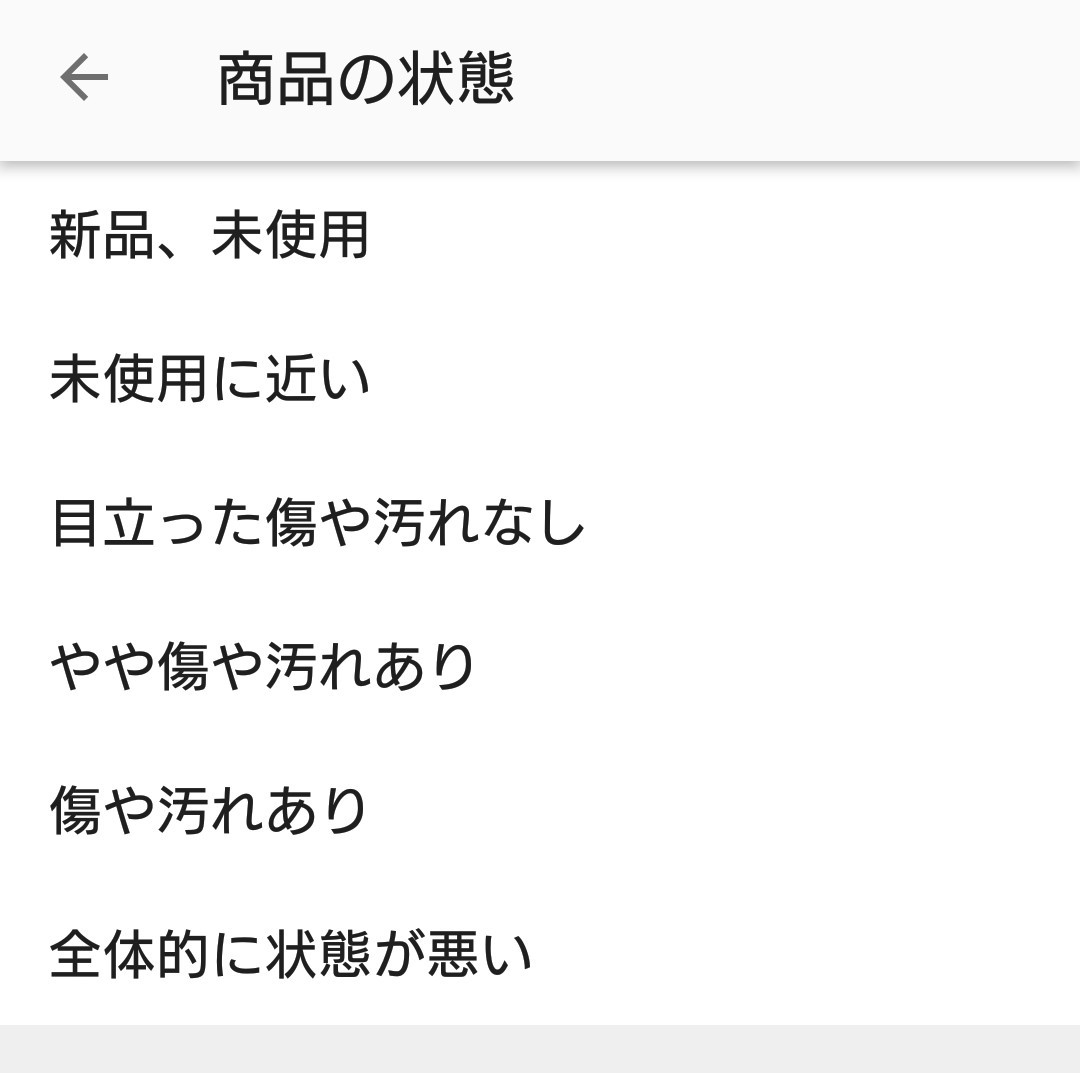
上記の6つの項目がありますので、後々のトラブル回避のためにも正直に選択しましょう。
配送についてを入力します
商品の詳細まで入力が終わったらほぼ8割方終了ですので、後もう少しがんばりましょう。
配送料の負担を送料込み(出費者負担)にするか、着払い(購入者負担)のどちらにするか選択します。
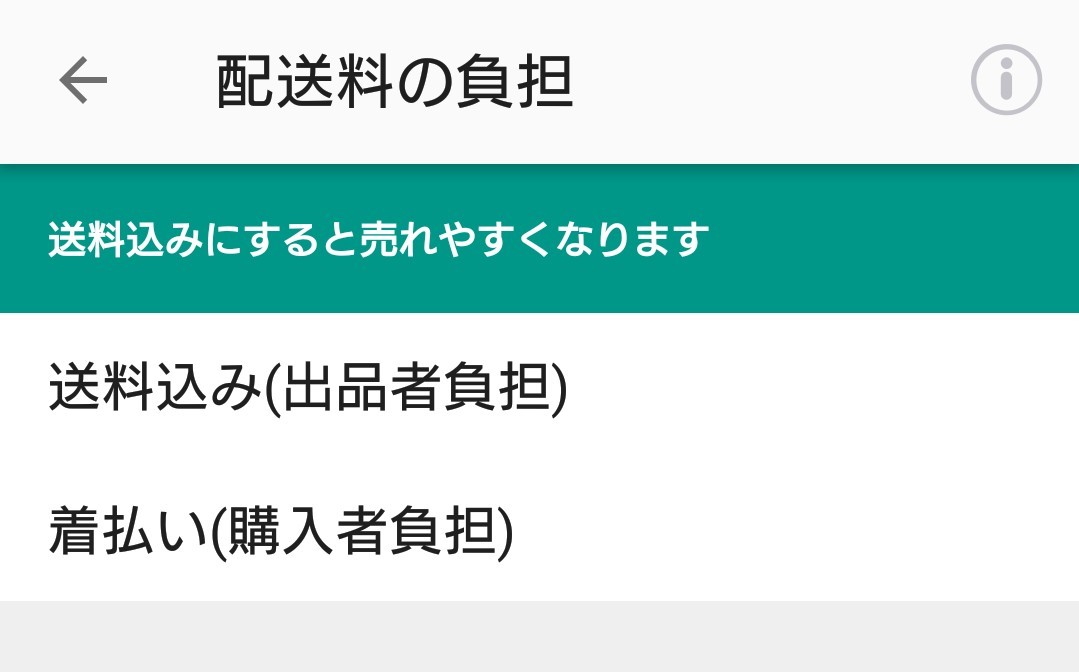
この記事では、送料込みだと売れやすくなる「送料込み(出品者負担)」を選択して説明しています。
配送の方法を選択
配送料の負担を入力したら、次に配送の方法を選択します。
いろいろな配送方法がありますが、出品した商品の大きさに合った配送の方法を選びましょう。

この記事では匿名配送ができる「らくらくメルカリ便」の設定で説明しています。
次に、 発送元の地域と発送までの日数を入力していきます。

発送までの日数は、商品を梱包する時間(準備等)を考慮して余裕を持った日数に設定しましょう。
最後に販売価格を入力して終了です
配送についての項目を入力し終わったら、出品した商品の販売価格を入力します。
※メルカリの販売利益は、商品代金から販売手数料(商品価格の10%)と配送料をひいた額が最終的な販売利益となります。
販売価格を入力したら画面下の赤いボタンの「出品する」をタップします。
※出品せずに下書きとして保存しておく事も可能ですので、その場合は「上書き保存」をタップしましょう。
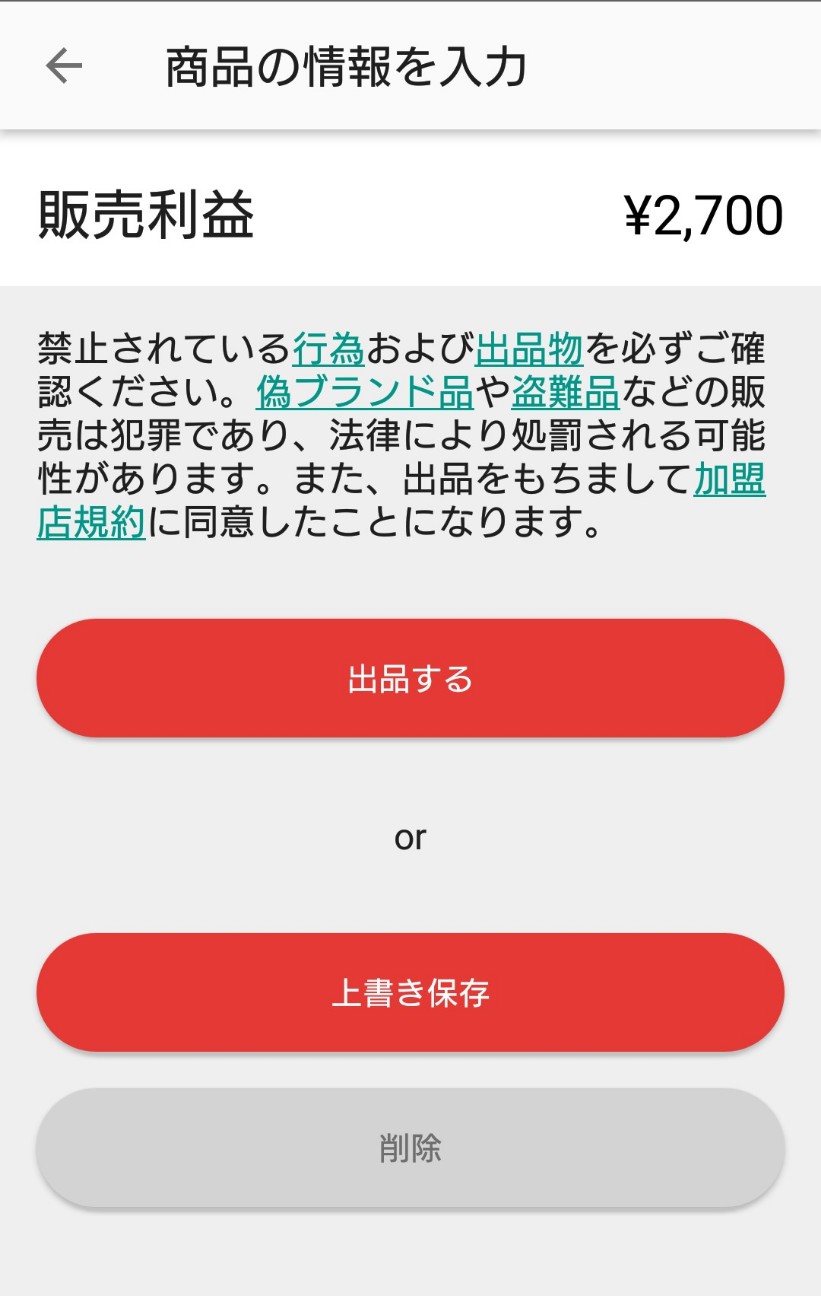
画面が切り替わり「出品が完了しました!」と出たら成功です。
出品が完了した後もメルカリトップ画面右下にある緑色の「商品の編集」ボタンをタップすると、これまでに入力した項目(写真~販売価格)を編集する事が出来ます。
商品が売れたらやる事
購入者に取引メッセージを送りましょう
出品した商品が売れたらアプリの通知か登録したメールアドレス宛にメールが送られてくるので確認できます。
通知を確認したらメルカリで出品した商品ページを見ます。
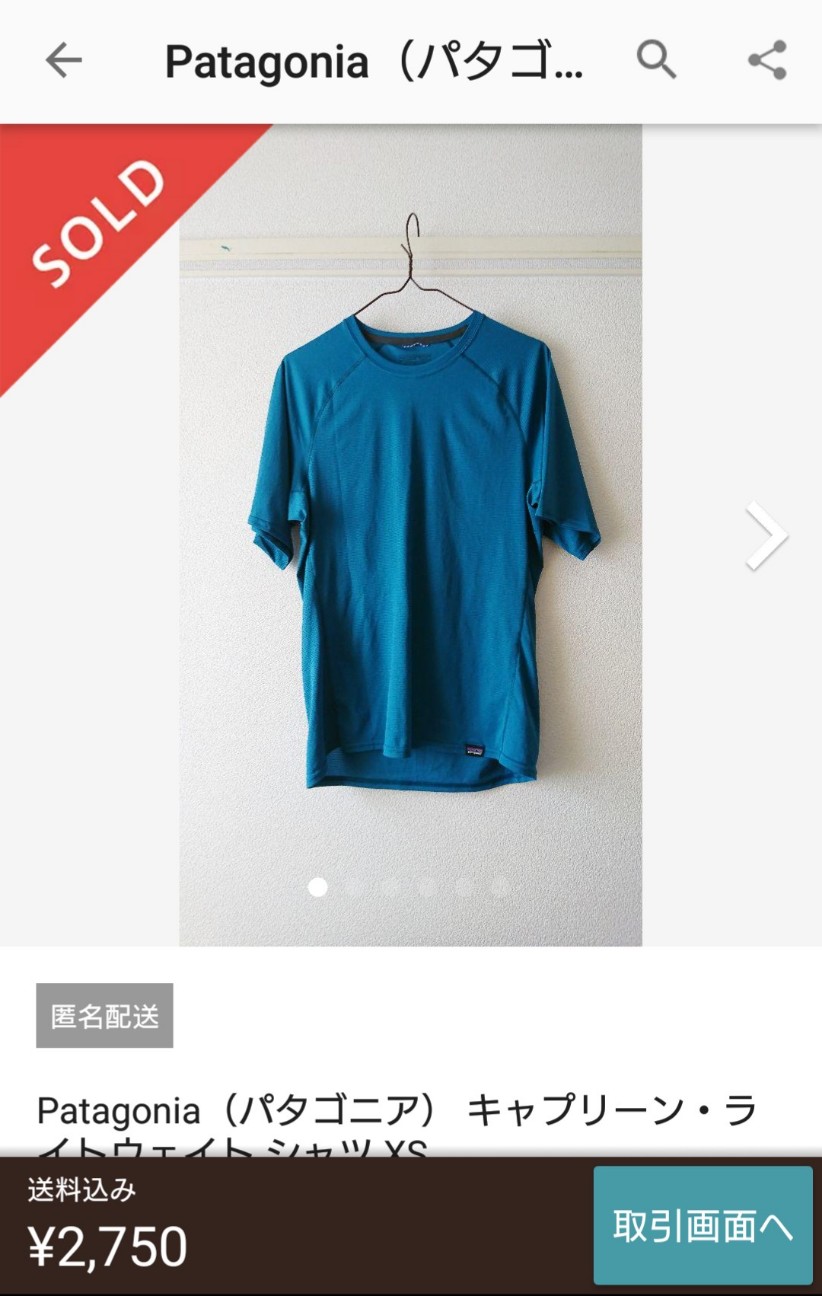
左上に「SOLD」と表示がありますので商品を購入してくれた購入者に下記のような取引メッセージを送りお礼の気持ちや商品を発送することを伝えます。

※メルカリのホーム画面右上の数字が付いているやることリストアイコン(チェックアイコン)をタップすると、商品が売れたあとにやる事を随時確認できます。
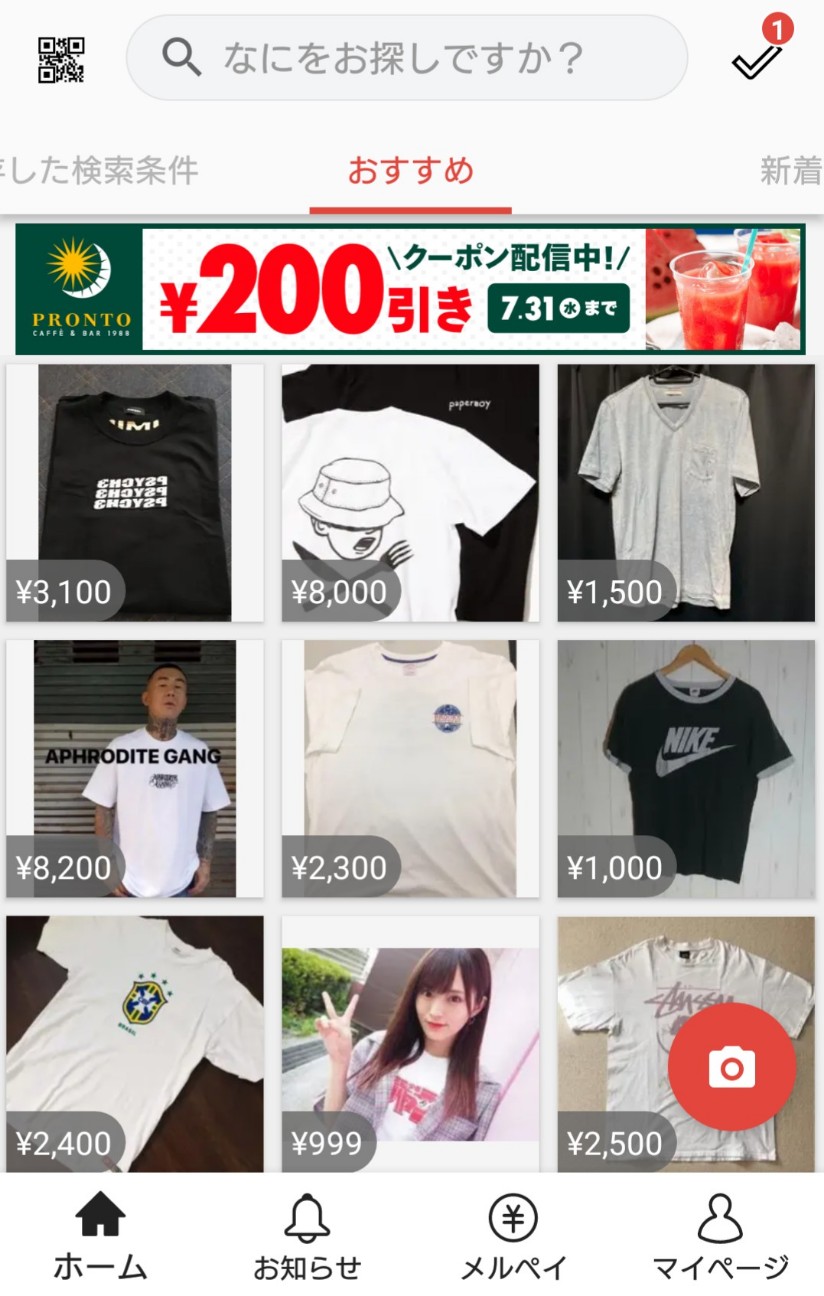

売れた商品を梱包します
商品の梱包は、商品が雨などで濡れるのを防ぐための対策(ビニール等で包む)、外部からの衝撃で壊れないようにするための対策(ダンボールやぷちぷちなどの緩衝材)を必ずしてから梱包しましょう。
梱包資材はホームセンターだけではなく、ダイソーなどの100円ショップでも購入する事ができます。
小さい商品はネコポスや宅急便コンパクト(専用BOX65円)、ゆうパケットで送ると送料が安くなります。
※メルカリで使える発送方法の種類はこちらにくわしく記載されています。
記事内ではヤマト運輸のサービス「らくらくメルカリ便」を利用していますので、らくらくメルカリ便の詳しい利用方法はメルカリの公式ウェブをご覧下さい。
配送用QRコードの生成
取引画面で「コンビニ・宅配便ロッカーから発送」、「ヤマトの営業所へ持ち込んで発送」、「ヤマトの集荷サービスを利用して発送」のどれかをタップしましょう。

記事内では「ヤマトの営業所へ持ち込んで発送」を選択しています。
ヤマトの営業所に持ち込むまえにメルカリアプリで、配送用QRコードの生成をやっておくとスムーズに発送できます。

サイズ、品名、発送元、配送料の設定と確認が終了したら「配送用のQRコードを表示する」をタップします。
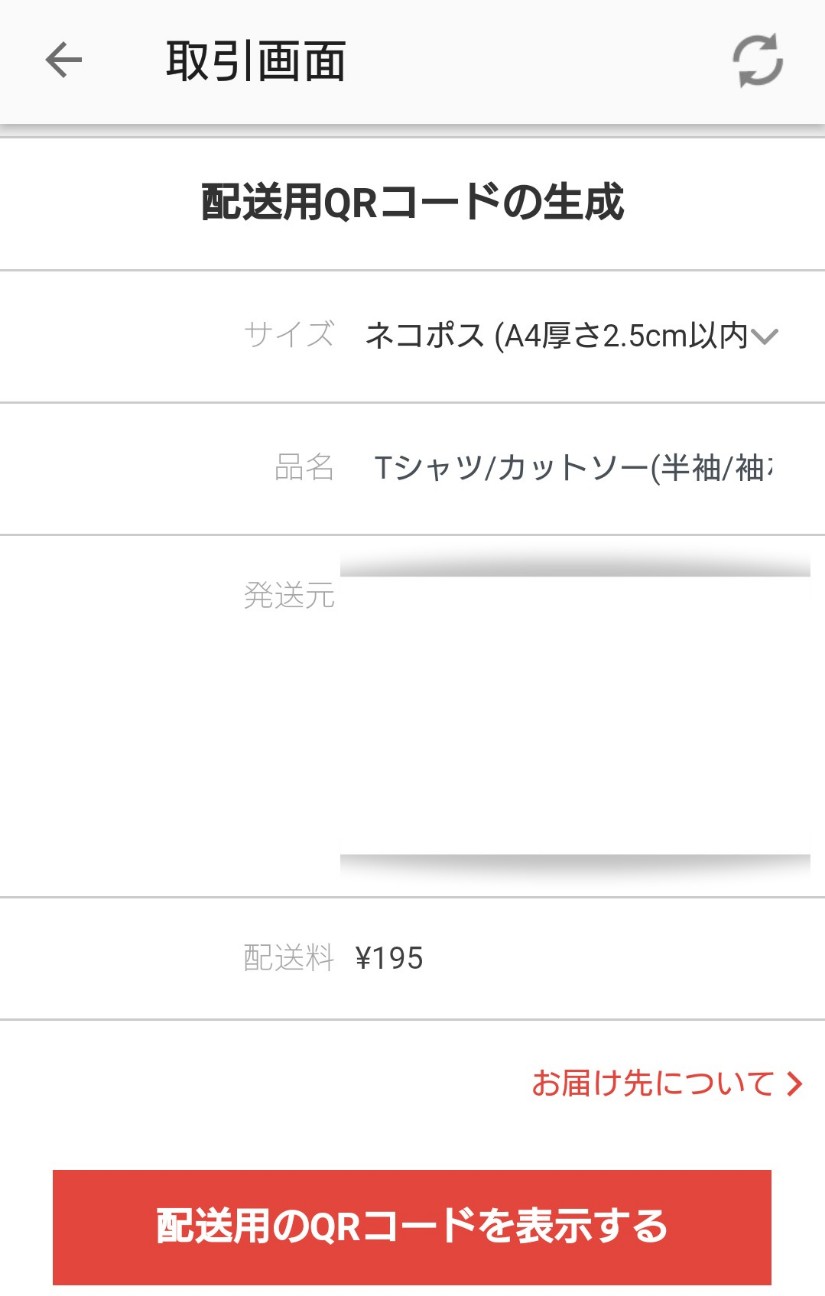
画面が切り替わりQRコードが表示されたら配送用QRコードの生成は終了です。

商品の発送
商品の梱包とQRコードの生成が終了したら、荷物を持っていきましょう。
※記事内では取引画面で「ヤマトの営業所へ持ち込んで発送」を選択した場合の発送方法について説明しています。
ヤマトの営業所に荷物を持ち込んだら、ヤマト運輸の店員に「メルカリで荷物を送りたいのですが?」と聞いてみてください。
フリマアプリでの荷物の送り方やネコピットの使い方を説明してくれます。
ネコピットとは、送り状を自動で作成してくれるサービスです。ヤマト営業所内の専用タブレットによって操作でき、初めて利用する場合は操作方法(QRコードの読み込ませ方)に手間取る事もあると思うので、店員に聞いてみましょう。
QRコードを読み取ると送り状の情報が表示されますので、「お届け先」「ご依頼主」に間違いのないことを確認して、次へ進みます。
配達日時と配達時間帯を指定したら、送り状を印刷します。
※ネコピットの詳しい使い方はこちらに詳しく記載されています。
商品を発送したら購入者に取引メッセージを送りましょう
QRコードを読み取って送り状を印刷したらヤマト運輸の店員に渡しましょう。
店員から「ご依頼主控」を受け取ったらヤマトの営業所内での手続きは終了です。
次にメルカリアプリの取引画面の「商品を発送したので、発送通知をする」をタップします。

画面が切り替わり「いいえ はい」と確認してくる画面が表示されますので「はい」をタップします。
取引画面が以下のように切り替わり購入者に商品の発送が通知されます。
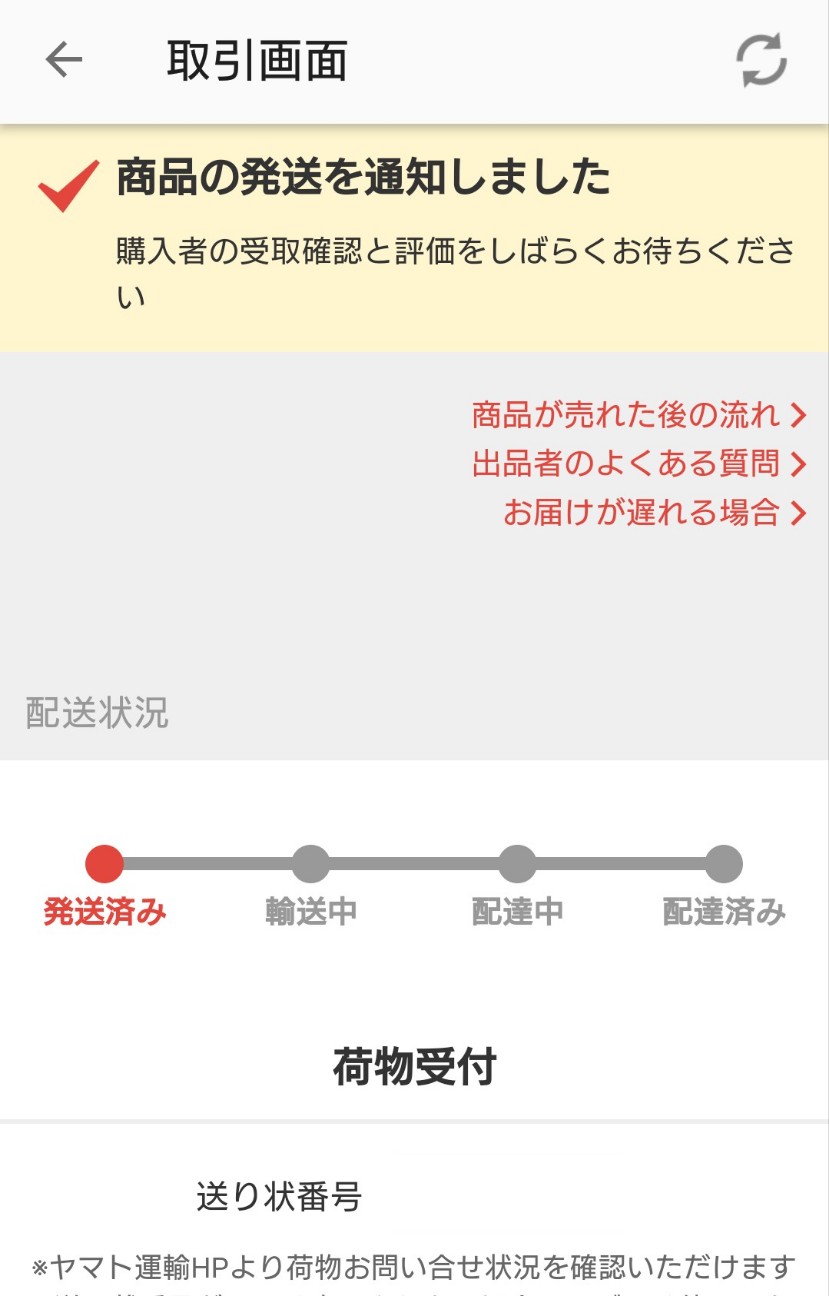
配送状況を確認すると発送済みとなっています、以上でらくらくメルカリ便を利用した商品の発送は終了です。
次に取引画面で購入者に取引メッセージを送ります。
購入者を評価すると取引が終了
購入者に商品が届くと、購入者は出品者を「良い」「普通」「悪い」の三段階で評価してくれます。
同じように出品者側でも購入者を評価しましょう。

評価のコメントは無くてもかまいませんが、今後取引する人の参考になるように一言コメントを書いてあげると良いかもしれません。
出品者側の評価が終わるとようやくメルカリの取引が終わります。
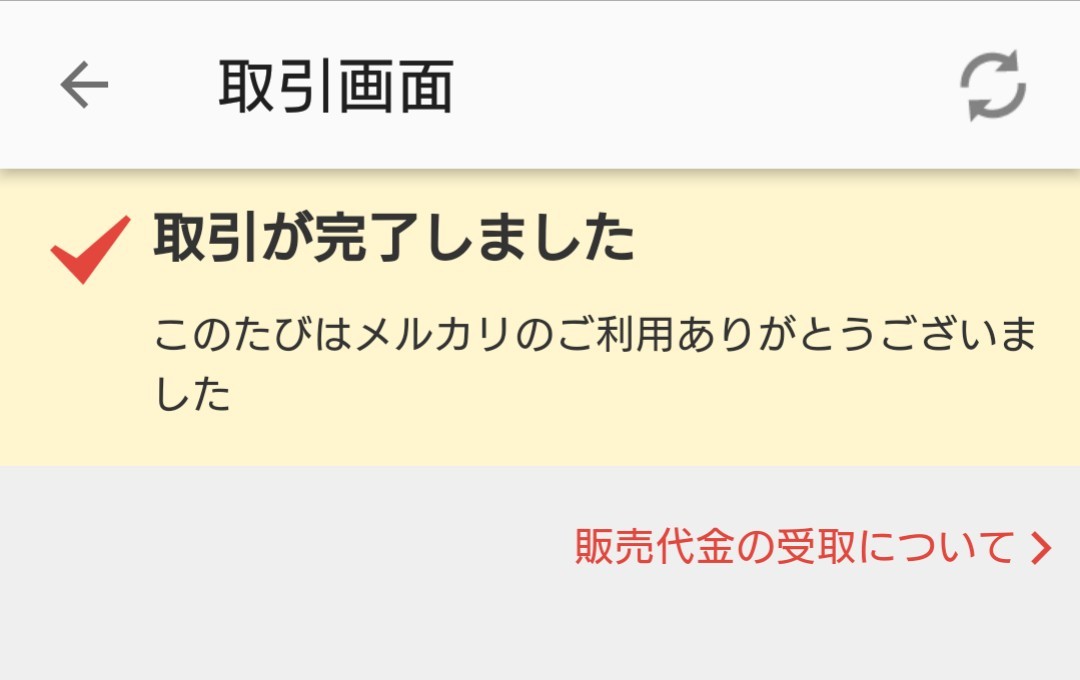
フリマアプリ「メルカリ」は操作が簡単で誰でも手軽に商品を出品できるので、みなさんも試しに自宅にある要らないモノをメルカリで販売してみましょう。